[ad_1]
Whether or not your font randomly adjustments mid-document or Microsoft Phrase grabs management of your mouse, most individuals discover themselves aggravated at Phrase greater than they’d like. A big a part of the issue is Phrase’s default settings. When you modify the settings, many annoyances go away.


Need extra methods like these? Try Affinity Consulting Group’s “Microsoft Phrase for Authorized Professionals” for in-depth directions on getting probably the most out of Phrase.
Alter Phrase’s Default Settings to Ease Your Workflow
Listed here are seven widespread annoyances that drive Phrase customers to the brink — and the best way to repair them.
1. Take Again Management Over Your Mouse
Ever attempt to choose a part of a phrase when Microsoft Phrase out of the blue grabs your cursor and selects all the phrase and the area after it? Phrase is simply making an attempt to be useful. Perhaps in a world the place phrases are brief, this isn’t a problem, however in authorized paperwork, it may be extraordinarily annoying.
To alter the setting, go to the File menu. Then, click on on Choices. On the left-hand facet, click on on Superior. Uncheck “When choosing, routinely choose complete phrase.”
When you choose textual content in Phrase, the Mini Toolbar pops up and exhibits you steadily used formatting buttons. That’s nice if you’d like fast entry to these buttons. However what if you wish to see the phrases above the textual content you chose? That toolbar can get in the way in which.
To show off the Mini Toolbar, go to the File menu. Then, click on on Choices. It’ll convey you into the overall choices. There, uncheck “Present Mini Toolbar on choice.”
3. Kind “(C)” With out Getting ©
How usually have you ever typed a statutory reference that included a “(c)” simply to have Phrase routinely convert it to a © image? There’s a setting to cease that too.
Go to the File menu and click on on Choices. On the left-hand facet, click on on Proofing. On the high of the choices on the appropriate, click on on the Auto Appropriate Choices button.
Click on on the AutoCorrect tab. Underneath “Change textual content as you sort,” choose (c) ©. Click on on the delete button.
You may delete within the checklist that you just’d choose Phrase to cease routinely changing.
4. Don’t “Cc” Folks on Letters
Should you’ve ever typed a letter and put “cc:” adopted by somebody’s identify on the backside, likelihood is Phrase assumed you wished to “Cc” not “cc” somebody. That preliminary capital C seems fairly foolish.
The difficulty is that Phrase assumes that each new line is the start of a brand new sentence, and new sentences usually begin with a capital letter.
To regulate Phrase’s default settings, go to the File menu. Then click on on Choices. On the left-hand facet, click on on Proofing. On the high of the choices on the appropriate, click on on the Auto Appropriate Choices button.
Click on on the AutoCorrect tab. Uncheck “Capitalize first letter of sentences.”
5. Strip Off Funky Formatting
Generally it doesn’t matter what you do, you’ll have textual content in your doc that simply doesn’t behave as anticipated. As an alternative of wrestling with the problematic textual content, strip all the present formatting off of it and begin from scratch.
Choose the textual content supplying you with the problems. Then, on the House ribbon, click on on the Clear All Formatting button within the Font group.
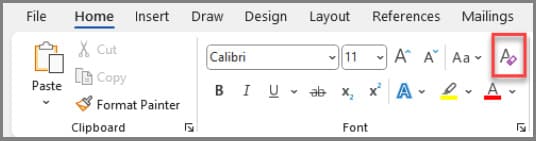
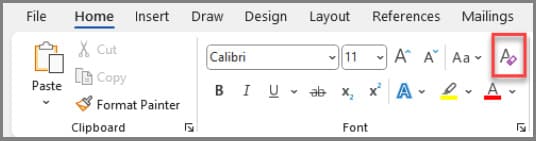
This button will strip off all font and paragraph formatting, taking the textual content all the way down to the doc’s default formatting. From there, you possibly can reformat it to fulfill your wants.
6. Cease the Fallacious Font From Randomly Showing
Should you’ve ever had a doc the place the mistaken font retains randomly showing on you, you almost certainly have a mismatch between the font you’re utilizing and the font set because the doc’s default font. It’s not apparent, however each Phrase doc has a default font. Phrase assumes the default font is the one you wish to use more often than not, so it’ll preserve popping up.
To alter the default font, on the House ribbon, within the Font group, click on on the launcher — it’s slightly arrow within the backside right-hand nook of the group.
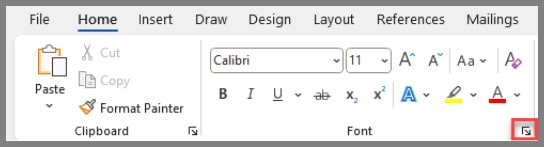
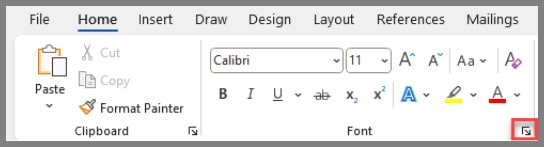
Set the font and font measurement you wish to use. Then click on the Set as Default button within the backside right-hand nook.
Choose “This doc solely,” and click on OK.
7. Give Your self One-Click on Entry to the Buttons You Use Most Typically
Toggling backwards and forwards between a number of ribbons will get outdated quick. As an alternative of leaping backwards and forwards, you possibly can add the buttons you employ most frequently to your Fast Entry Toolbar, supplying you with one-click entry to them irrespective of which ribbon you’re utilizing.
Including buttons to the Fast Entry Toolbar is so simple as right-clicking on the button and choosing “Add to Fast Entry Toolbar.”
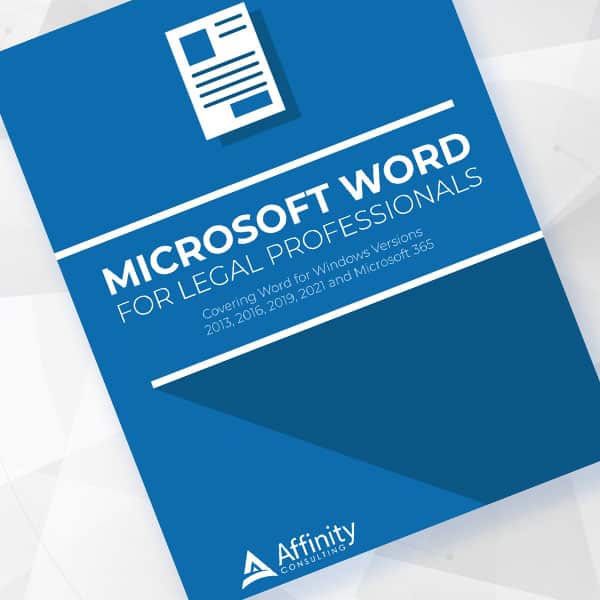
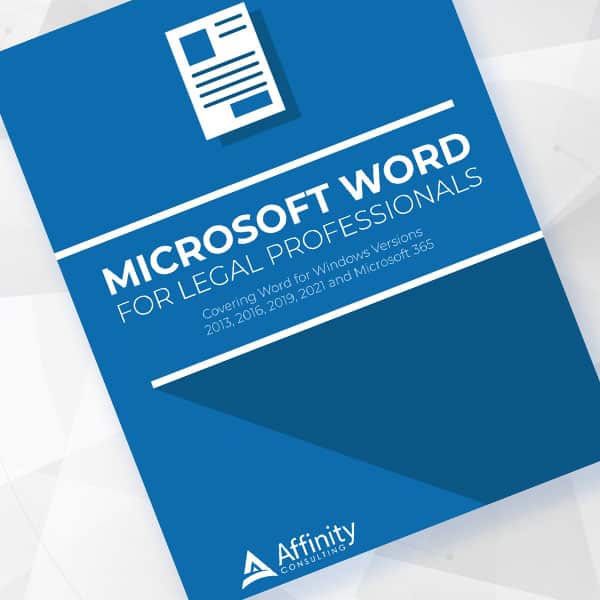
Extra Workplace 365 Coaching Manuals for Attorneys
Try Affinity Consulting Group’s “Microsoft Phrase for Authorized Professionals,” “Excel for Authorized Professionals,” “Outlook for Authorized Professionals” and “PowerPoint for Authorized Professionals.” Every handbook zeros in in your observe’s wants with in-depth directions from Affinity consultants on getting probably the most out of your tech.
About Affinity Consulting Group
Affinity Consulting Group evokes, permits, and empowers authorized groups of all sizes to work smarter, from wherever. The corporate’s holistic strategy incorporates folks, course of, and expertise. Affinity’s passionate, well-connected trade consultants work hand in hand with you that can assist you higher perceive and optimize your small business — from software program to development technique, and every thing in between.
Picture © iStockPhoto.com


Don’t miss out on our each day observe administration suggestions. Subscribe to Lawyer at Work’s free e-newsletter right here >
[ad_2]
Source link




